ごきげんよう。たこまんじゅう (@tako_waytofire) です。
働き方が変わりつつある今、自宅でパソコンを扱う機会はどんどん増えていくと考えられます。
マルチタスク作業が多い方は「サブモニターがあったらなあ」と思う瞬間も多いのではないでしょうか。
ですが、PCモニターは最低でも10,000円程度はするし場所も取るため、なかなか軽い気持ちで買いにくいですよね。
そんな方に向けてお試し頂きたいのが「spacedesk」という無料アプリです!
Wi-Fi環境さえあれば、お使いのパソコンとスマホ・タブレットにこのアプリをインストールだけで、スマホ・タブレットを好きなときにサブモニターにできちゃいます!
「spacedesk」の導入は非常にカンタンなので、ご心配なく。
本記事ではパソコン側、スマホ・タブレット側の導入手順と実際の使用感について述べていきます。
①パソコン側の導入手順
まずは公式サイトからインストーラ(インストールするためのプログラム)をダウンロードします。
以下の公式サイトURLをご利用ください。
サイト上部の「DOWNLOAD」をクリックすると薄赤枠のポジションに画面が進みます。
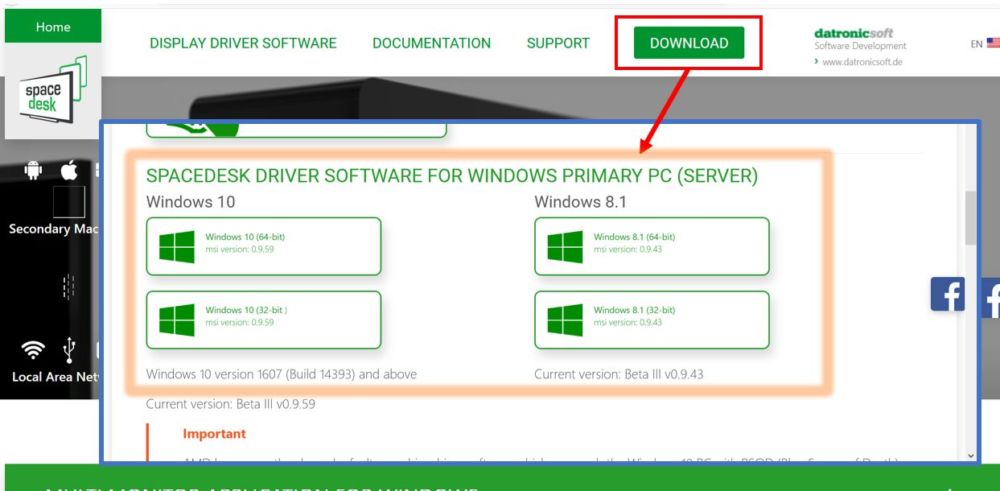
パソコンのOSおよびbit数に合うマークをクリックするとインストーラーがダウンロードできます。
ご参考までに、WindowsにおけるOS確認はコントロールパネルからご覧になれます。

インストーラーを起動すると、インストールの手続きが始まります。
英語表記ですが、赤枠通りに進めれば問題ありません。
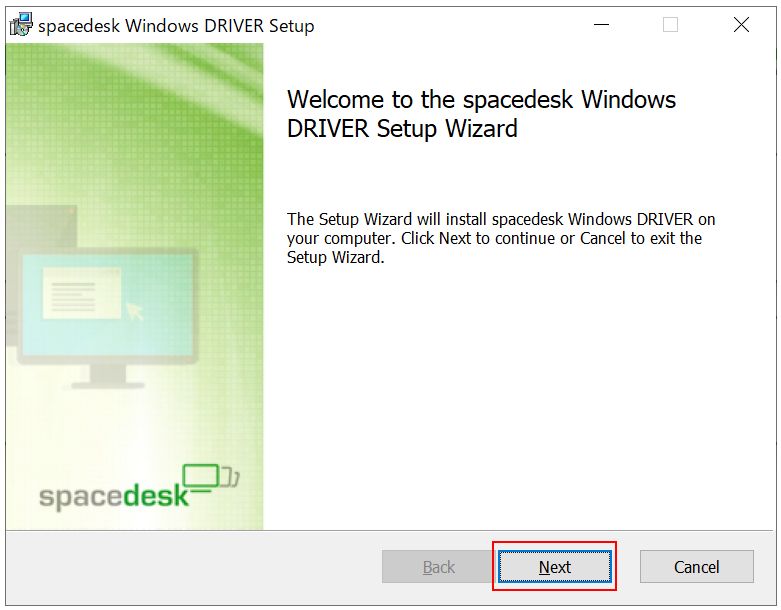
「ライセンス規約に同意してください」というやつです。当然同意しないと進めないので、チェックをつけてNEXT。
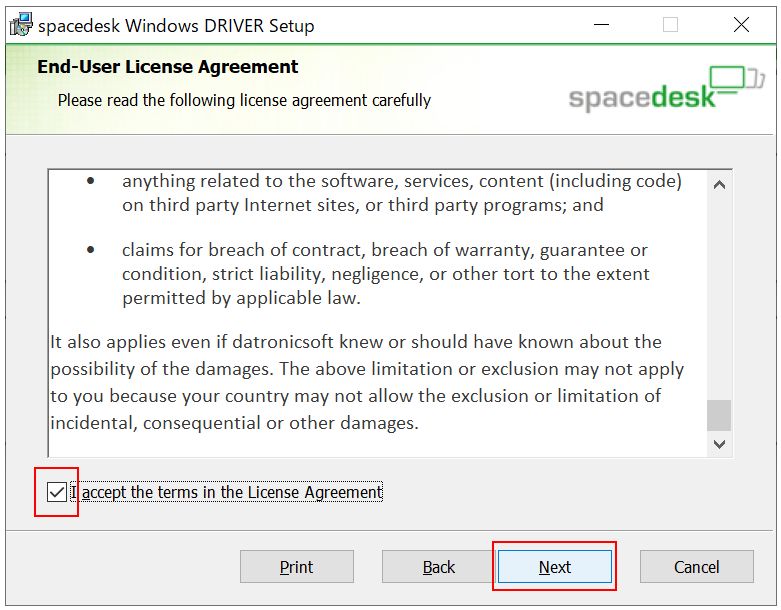
どこの領域にプログラムファイルを作るか聞かれています。特別なこだわりがない方は、何もせずそのまま進んでください。
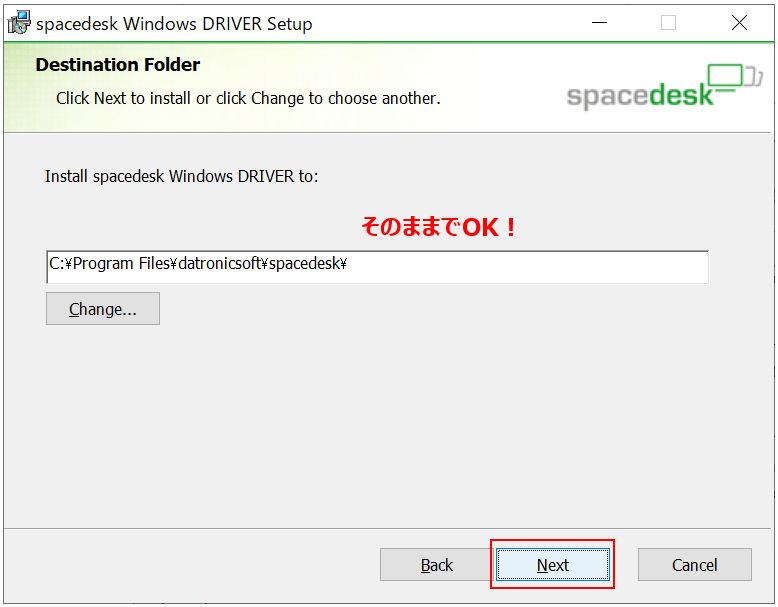
ファイアウォール設定です。spacedeskの通信が許可するためにチェックをつける必要があります。
※あくまでWindowsファイアウォールの通信許可設定です。もし別のファイアウォールやセキュリティソフトも入っていたら、その影響でうまく動作しない可能性があります。
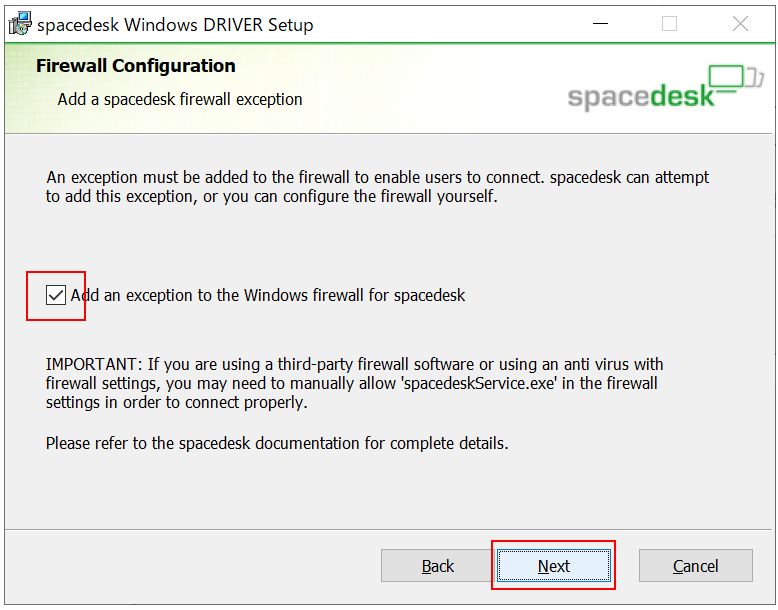
「Install」をクリックするとインストールが始まります。
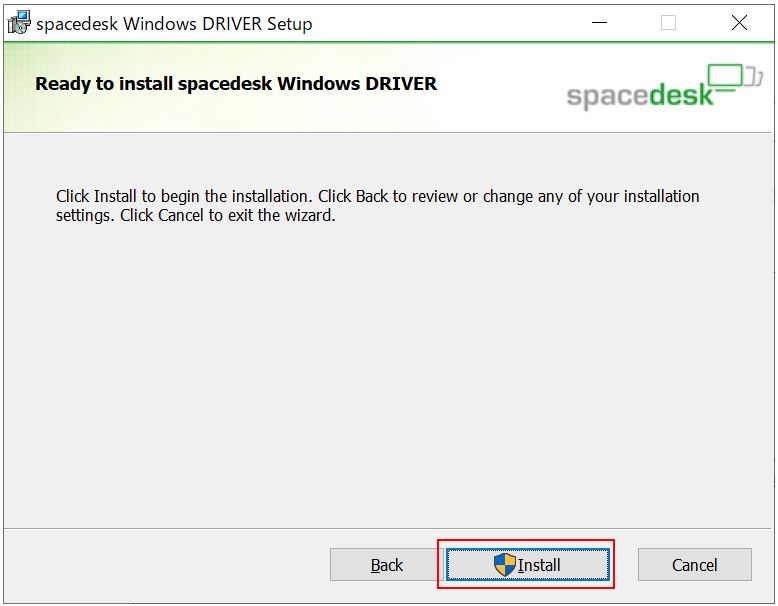
パソコン画面右下のタスクバーから赤枠のアイコンがあればOKです。
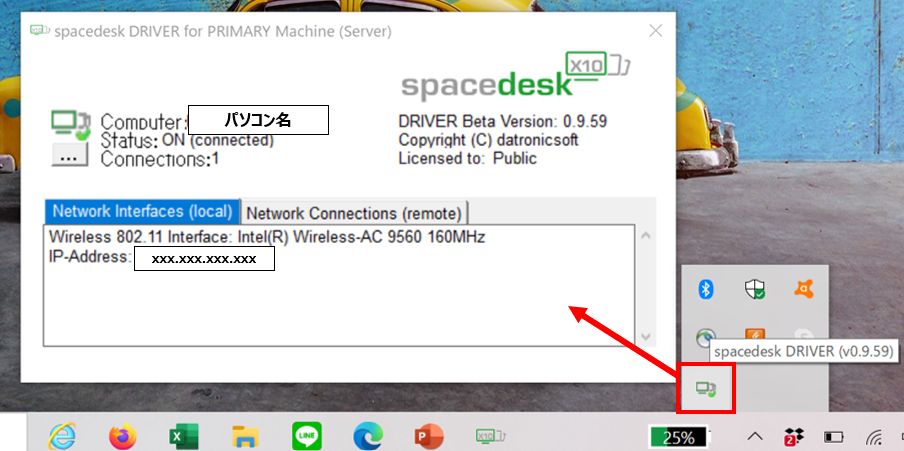
クリックすると、spacedeskの接続元(サーバー側)となるパソコン名や接続に使うIPアドレスなどが確認できます。
※電源を切るまで常駐しているソフトなので、機能停止したい場合はタスクマネージャーからタスクキルしてください。
②スマホ・タブレット側の導入手順
サブモニターとなるスマホ・タブレット側は単純にアプリを入れるだけです。

これで準備はOKです。
パソコンとスマホ・タブレットを同じWi-Fi環境にして、パソコン側「spacedesk」が問題なく起動していれば、スマホ・タブレット側はこのようになるはずです。
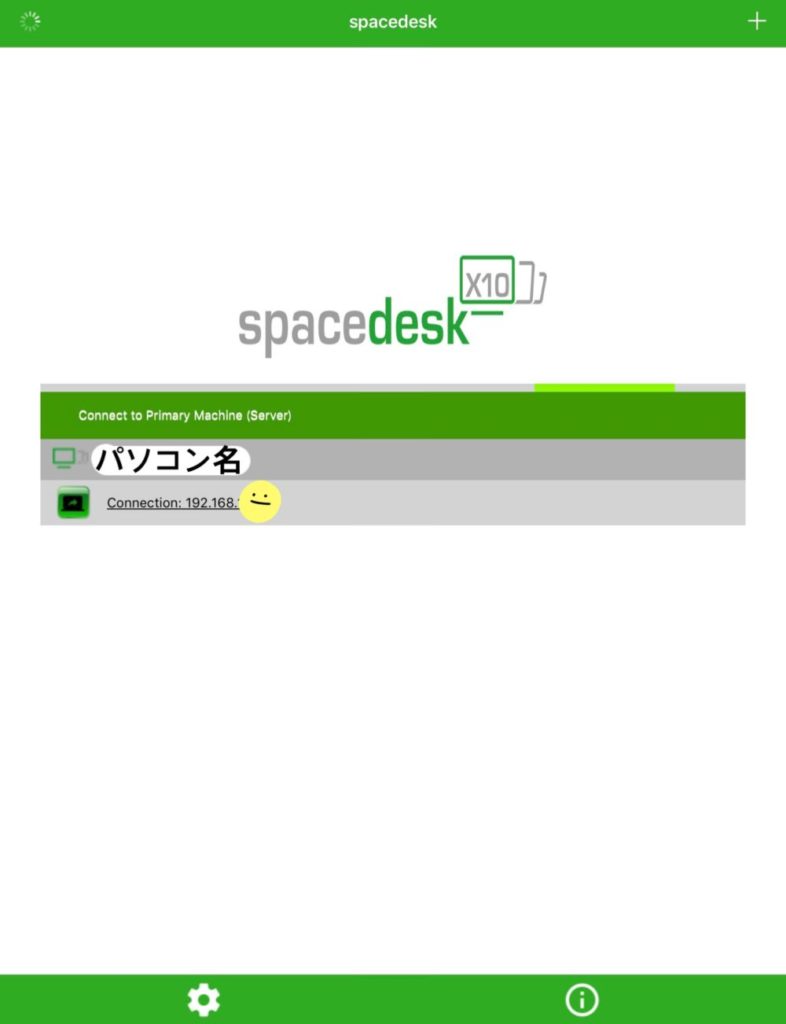
画面中央の「Connection:xxx.xxx.xxx.xxx(IPアドレスが表記)」のところをタップすると、出来上がり。

スマホ・タブレットの画面がモニターになります!
使用感
さて、使用感として良い点・良くない点に分けると大きくこんな感じです。
下項にて補足を加えてご紹介します。
無料かつフレキシブルな活用
モニターは買うとなるとそれなりにお金がかかります。大きさもあるため、占有できるスペースが必要にもなります。
ガッツリとパソコンを使う予定の方以外はなかなか手が出しにくいかもしれません。
ところが「spacedesk」なら、使いたいときにお手元のスマホ・タブレットをモニターとして使えるため非常にフレキシブルです。
無料アプリであり、必要な時だけ使えるという小回りの効く活用ができるのが、「spacedesk」の最大の魅力です!
タップ操作が可能
スマホ・タブレットで投影している画面はPCモニター化していますが、タップが使える仕様になっています。
マウスカーソル操作で構わないといえばそれまでですが、普段とは違う操作ができる点は面白いです。
若干の遅延がある
Wi-Fi経由で投影しているためか、0.5秒未満程度の遅延があります。
ネットサーフィンやOfficeを使った作業などにおいては大した影響はありませんが、オンラインゲームやアクション映画の視聴など、素早い動きが求められる用途には向かない可能性があります。
異なるWi-Fi環境下では接続できないケースがある
「spacedesk」は同じWi-Fi環境下にあるデバイス同士を接続するのは非常に簡単です。
一方、異なるWi-Fiのデバイスに接続する場合は手動の設定が必要です。
少々専門的なお話になりますが、異なるWi-Fi環境へのアクセスはグローバルIPアドレスの指定が必要になります。そして、その異なるWi-Fi環境側で外部からのアクセスを遮断するような設定がされていた場合は接続できないということになります。
要するに、基本的には同じWi-Fi環境下で使用するアプリであると考えていただくのが良いと思います。
まとめ
お手元のスマホ・タブレットをパソコンのサブモニターとして活用できる無料アプリ「spacedesk」についてご紹介いたしました。
パソコンを使うスペースが狭い方や、用途に応じてサブモニターが欲しいという方にとって「spacedesk」はぴったりハマるソリューションになるでしょう。
在宅ワークが加速する世の中において、自宅でパソコンを使う機会は今後ますます増えていくと予想されます。
そんな時流の中で、無料かつフレキシブルな活用ができる「spacedesk」のようなアプリはパソコン作業を効率化する手段として素晴らしい一案といえますね。
タダですぐにやってみることができますので、ご興味のある方はぜひ一度お試しあれ!
今回は以上です。
最後までお読みいただきありがとうございました!






コメント